Lightroomで複数のカメラで撮影した写真を一気に読み込む
いろいろやり方はあると思いますが、僕がいつもやっているLightroomに写真を取り込む際の小技をご紹介します。
まず、「取込フォルダ」なるものを任意の場所に作成します。これは最初に1回だけ作成すればOKです。次回以降もずっとこのフォルダは使い続けます。
僕はデスクトップに作成しました。(わかりやすいようにフォルダアイコンを変えています)

と、何故こんなことをするのかと言いますと・・。
この記事をご覧になっているフォトグラファーさん!
複数のカメラをお持ちじゃないですか?
しかも一日に複数のカメラで写真を撮ることってよくありますよね?
もしくは何日かにまたいで複数のカメラに写真が散らばっている状態とか!?
この状況を踏まえて通常の取り込み方を見ていきます。
Lightroomを起動してカードから直接Lightroomに読み込む。ですよね!?
でも、これだと何回もLightroomの読み込み作業が必要になります。数百枚の写真を1:1のプレビューを作成して読み込む場合などは読み込むたびに待ち時間が発生するかと思います。
仮に3台のカメラから読み込むとなれば、この待ち時間付きの読み込み作業を3回も繰り返すことになります。これは面倒くさいですよね。
なので、Lightroomに読み込む前に各カメラ内(カード内)の写真をすべてこの「取込フォルダ」へ移します。3台分すべてです。
だだし、ここで一つだけ注意点があります。この「取込フォルダ」内でファイル名が重複しないように、あらかじめ個々のカメラでファイル名の設定は適当に工夫しておいてください。特に同じ機種を複数台所有している方は要注意です。
すべての写真を「取込フォルダ」へ移動できたらLightroomを起動し、読み込み時に左ペインの「ソース」よりデスクトップ上の「取込フォルダ」を選択し読み込めばOKです。
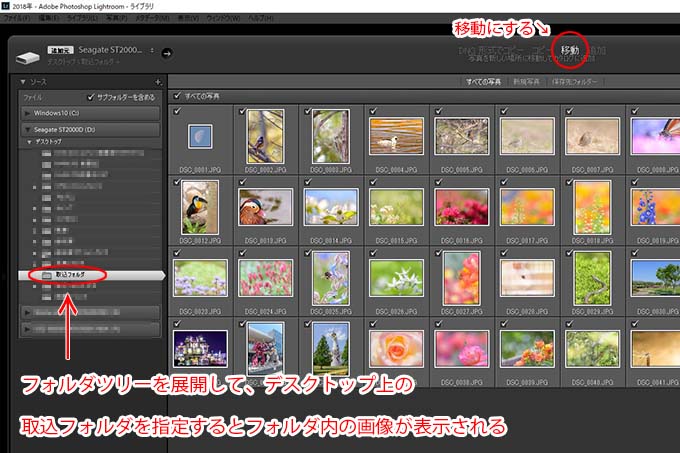
これだと1回の読み込み作業で終了できます。大量の写真やプレービューの作成などである程度待たされそうならその間、PCから離れて別のことをやってればいいです。
Lightroomと時間は有効に使いましょう。
ちなみにLightroomで読み込み時の設定を僕は「移動」にしています。なので、読み込んだ後はデスクトップ上の「取込フォルダ」は空になります。
「コピー」だとデスクトップ上の「取込フォルダ」に写真が残ってしまうので、次回の取り込み時にややこしくなってしまいます。この方法で取り込みをされる方は「移動」を使われることをオススメします。

